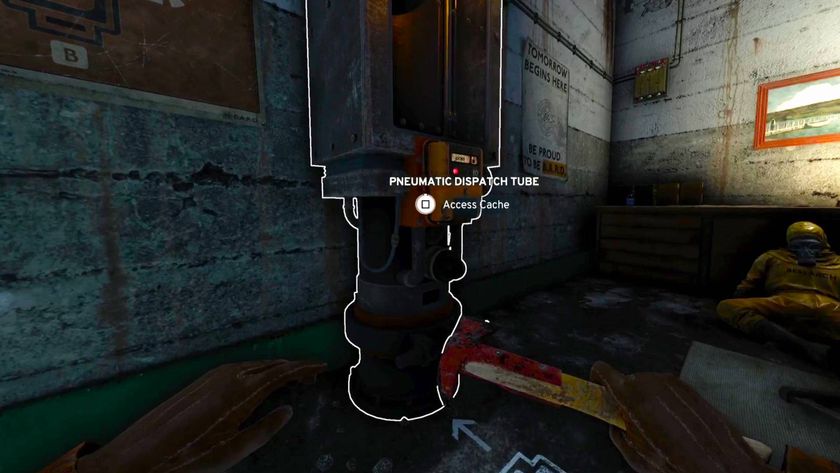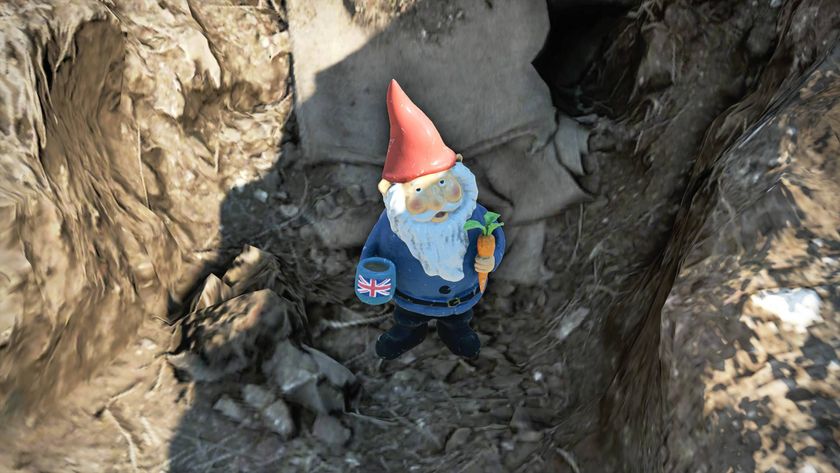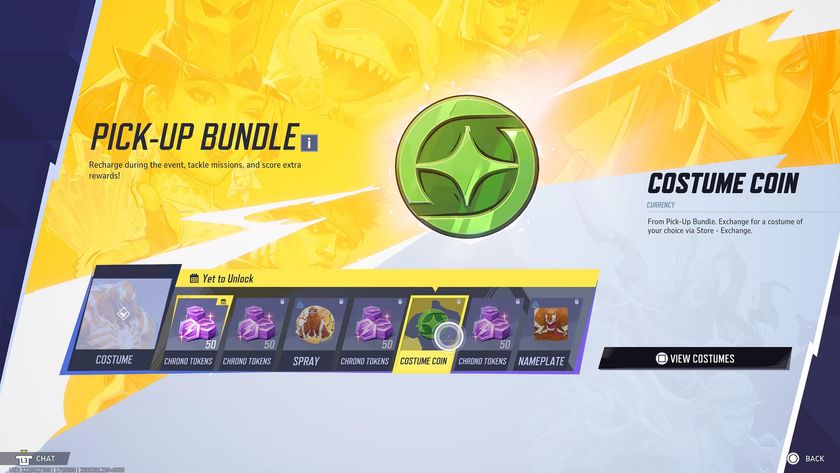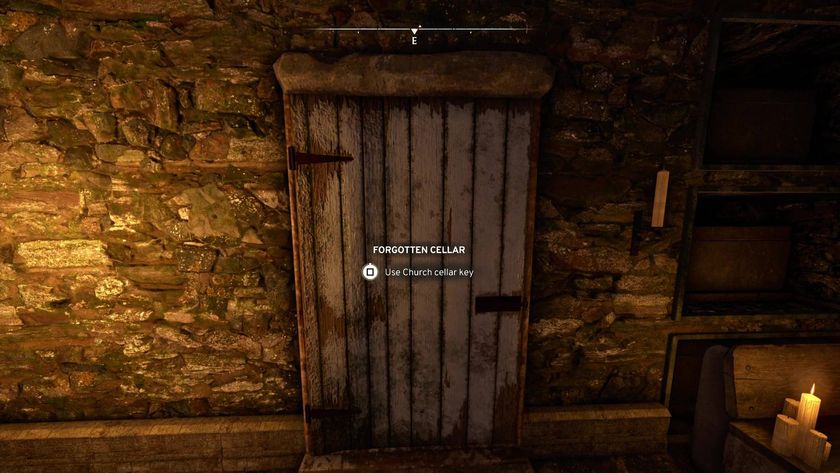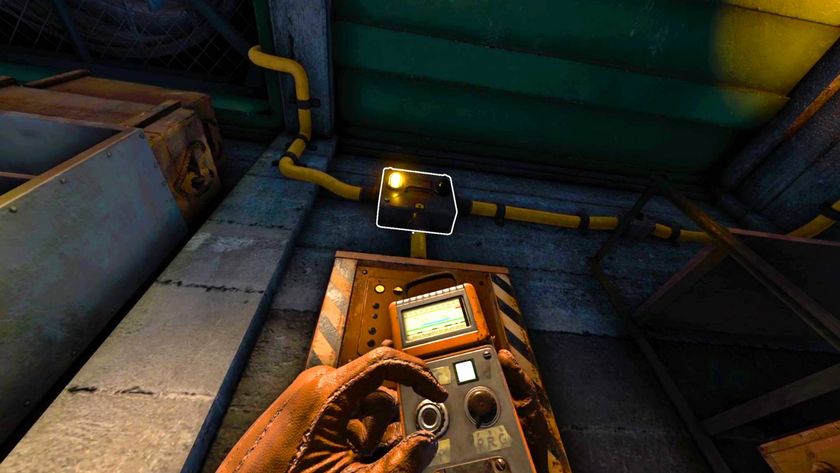The Finals best settings for FPS, quality and more
Get the best The Finals settings for console and keyboard

The best settings for The Finals will make the game look and run as well as it can, and might even improve your chances of winning. As a competitive shooter most players will value low input delay and FPS over the best-looking graphics but I've got a few options here for you to try out. The recommended settings below will give you a competitive edge though, whether you’re playing on a PC or console.
So, if you're ready to lower your shadow quality and boost your FPS, here are the best settings for The Finals. I've even cooked up some options to improve both keyboard and mouse, and controller performance. If you need help elsewhere then I can also help you work out how to invite friends in The Finals and pick the best weapons in the The Finals
Best gameplay settings for The Finals

- Use Enemy team colors: on
- Crosshair width: 1 or 2 is typically enough.
- Outline width: 1 to 4 should improve visibility. If you rely on bright crosshair colors, don’t make the outline too thick as this may turn the center dot black.
- Crosshair color: drag one of the bars down to zero if you want a noticeable crosshair color. As shown above, if you keep red and blue on 255 and decrease green to 0, you’ll get a bright purple crosshair that can’t be missed. Bright green is also a great choice; simply keep green on 255 and decrease the others to 0.
- Outline color: it’s typically best to keep it black if you’re already using the colors mentioned above. Of course, you can also go for a black crosshair and use a colorful outline instead.
- Center dot: on.
- Center dot radius: 1 to 6 is best. You want it big enough to see what you’re aiming at, but not large enough to prevent precise aiming.
- Opacity: 100.
Need help setting up you build? Here are what we think are The Finals best loadouts.
As a few settings depend on your personal gameplay preferences, including ‘hide player names’, ‘preferred region’, and ‘crossplay’, they aren’t listed above. Just make sure crossplay is enabled if you want to play with friends on other platforms.
It’s extremely important to recognize your enemies instantly and determine which team they belong to, so always keep enemy team colors enabled (for the colorblind options, see ‘accessibility settings’ below). The remaining gameplay settings are related to the crosshair; although this comes down to preference, a vibrant color is typically easier to keep track of in the heat of battle.
Best video settings for The Finals: display and resolution
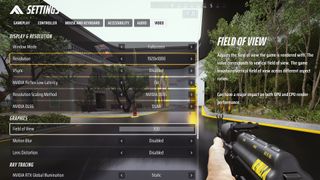
- Window mode: fullscreen.
- Resolution: 1920 x 1080 or above. Anything lower may hurt enemy visibility.
- VSync: disabled.
- Nvidia Reflex Low Latency: if it works for your rig, turn it on.
- Resolution scaling method: NVIDIA DLSS and TAAU performed best in our tests, however, as this is heavily dependent on your system, it’s best to jump into a game (or the testing grounds) and compare the differences for yourself.
- Resolution Scale: If using DLSS; DLAA – or anything but ultra performance, as it will heavily blur your surroundings. If using TAAU: 100.
- Field of view: keep it at 100. While it does affect your GPU and CPU rendering, you really don’t want to limit your sight while playing The Finals as it decreases your chances of spotting enemies.
- Motion blur: disabled.
- Lens distortion: disabled.
- Ray tracing: static (this is the lowest setting).
Again, to get the best competitive resolution for The Finals, you need to lower it as much as you can without sacrificing visibility. If the screen feels too blurry and it’s hard to spot opponents, increase the resolution to counter the problem.
As mentioned above, make sure you test the impact of the resolution scaling options. There’s currently no option to turn this setting 'off' completely, but playing with DLAA or TAAU on 100% will basically do that. If you open your video settings during a game, you’ll see your FPS in the top right of the screen – the higher the number, the better.
Best video settings for The Finals: graphics quality
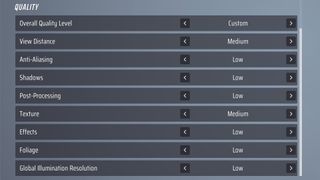
The best settings for The Finals typically include the lowest-quality options. Some of these, including shadows and effects, are mostly decorative, so they’re safe to sacrifice for better FPS. Beware of view distance and textures though, as they have quite a lot of impact on enemy visibility. You want to keep some sharpness and detail whilst scouting your surroundings.
Best mouse and keyboard settings for The Finals
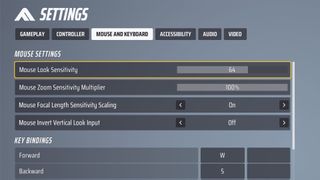
- Mouse sensitivity: this is highly personal, but make sure it’s fast.
- Mouse zoom sensitivity multiplier: 100%.
- Mouse focal length sensitivity scaling: on.
- Mouse invert vertical look output: off. This swaps the direction of view: if you move your mouse to the left, you’ll look to the right and vice versa. Not useful to most players.
The best mouse settings for The Finals depend a lot on personal preferences, but the settings above give you a good template to tune. It’s typically best to make mouse sensitivity high enough for a 360-degree turn in one full swipe across your mousepad - it must be fast, but not too fast to allow precise aiming.
The fastest mouse zoom sensitivity is usually the best too, as you don’t want to waste time upon spotting an enemy. The mouse focal length sensitivity scaling is an equally important feature as it adjusts the sensitivity depending on the field of view (which may change while zooming in) – you can play around with this if you want but, generally speaking, the gameplay should feel more natural with this setting enabled.
If you really want you can also keybindings in this menu but as the default options are quite standard for a shooter, there's probably no need.
Best controller settings for The Finals
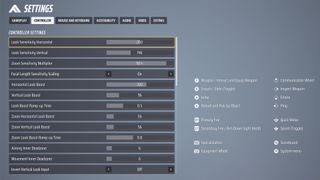
- Look sensitivity: Test things but consider going with a slightly higher horizontal sensitivity.
- Zoom sensitivity: 100 or slightly lower, as you don’t want to sacrifice too much speed while zooming in.
- Focal length sensitivity scaling: on.
- Horizontal/vertical look boost: increase the horizontal look boost if you want to accelerate your speed while looking in the same direction for an extended period of time. You don’t need the vertical one.
- Look boost ramp-up time: the time it takes until look boost acceleration starts. This should be quite short, around 0.5 seconds ideally.
- Zoom horizontal/vertical look boost: same thing as the normal look boost, but while zooming in. Keep it low, but fast enough to “track” faraway players for a bit.
- Zoom look boost ramp-up time: keep it at 0.5 seconds or make it a bit slower.
- Aiming/movement inner deadzone: only increase this if your controller suffers from drift (involuntary movement).
- Invert vertical look input: swaps your direction, so pushing the thumbstick to the left will make your character go right and vice versa. Most players should keep it disabled.
- Look response curve: determines the way the crosshair responds to your input. If you don’t want to experiment, use exponential.
- Look acceleration: keep it low or turn it off completely if you’re using look boost.
- Aim assist: all aim assist options in The Finals are helpful, so turn them on.
The best sensitivity settings in The Finals for controllers are also dependent somewhat on personal preferences. However, it’s highly recommended to make horizontal sensitivity faster, as it’s important to turn around quickly. To make fast 360 turns increase your horizontal look boost as well.
Look boosts are typically better than general look acceleration as you can change the values for horizontal and vertical movement as well as the ramp-up times - only increase look acceleration if you don’t want to bother with look boost settings. As for the look response curve, this is another highly personal setting, so it’s best to test it top find what you want. We recommend starting with exponential (the default, which feels more natural compared to linear), then try sinusoidal for comparison.
And last but not least, enable aim assist to make the game easier to handle. It’s one of the best settings for The Finals players on controllers, as you may have a hard time in crossplay without it.
Best audio settings for The Finals
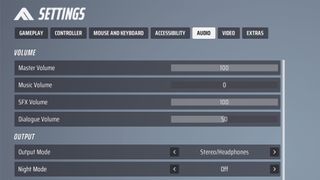
- Music volume: lowered or turned off completely.
- SFX volume: 100.
- Dialogue volume: around 50. These are the character voices.
- Voice chat: if you want great teamplay, keep it enabled.
Sound effects include the noises made by your opponents, so it’s important to hear it as clearly as possible. Because of that, turn down the music (or even turn it off completely) to ensure that nothing covers out more important sounds. On the other hand, because characters may shout useful info from time to time it’s best to keep the dialogue volume loud.t.
Of course, one of the best settings for The Finals is the voice chat. None of the recommended settings on this list makes a ton of difference without proper teamplay, so make sure you can communicate with your allies.
The Finals accessibility settings
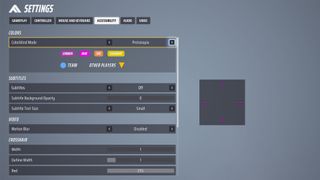
Finally, you may benefit from the accessibility settings in The Finals. The colorblind mode includes color schemes for deuteranopia, tritanopia, and protanopia. You can also enable subtitles and adjust crosshair colors in the accessibility menu – although the crosshair options are the same as in the gameplay menu.
With the best settings for The Finals enabled, let’s get back to the arena!
© 12DOVE. Not to be reproduced without permission
Sign up to the 12DOVE Newsletter
Weekly digests, tales from the communities you love, and more
I’m a freelance journalist who (surprise!) kind of has a thing for videogames. When I’m not working on guides for GamesRadar, you can probably find me somewhere in Teyvat, Novigrad, or Whiterun. Unless I’m feeling competitive, in which case you should try Erangel. You can also find my words on PCGamesN, Fanbyte, PCGamer, Polygon, Esports Insider, and Game Rant.