The 2008 PC Builder's Bible
Find the best parts. Learn to build a rig from scratch and overclock it to kingdom come. PC Gamer shows you how
STEP 1
BACK UP YOUR DATA
While the risk of hardware loss is generally very low, there’s always the possibility of OS corruption or data loss.
STEP 2
ENTER YOUR BIOS
Get into your BIOS by hitting the Del, F1, or F2 key during boot. The key will vary by motherboard, so check your documentation if you’re not sure what to press.
Once in the BIOS, you will need to find the appropriate configuration screens for overclocking. The screens we refer to in our examples are specific to the EVGA 680i SLI motherboard—they will differ from BIOS to BIOS. Your mobo manual or an online search can provide guidance, but often you just need to dig around.

STEP 3
GOOSE YOUR CPU’S MULTIPLIER
One way to overclock your Intel CPU is to increase its multiplier— if it’s unlocked, which is true for any Extremeclass Intel processor. The downside to doing a multiplier-only overclock is that there is very little granularity. Taking a 2.66GHz Core 2 Extreme QX6700 from its stock 10x multiplier to 12x jumps you all the way to 3.2GHz. If you want to hit 3.1GHz, a multiplier overclock won’t let you do it. Try increasing your CPU’s multiplier just a notch or two (in our BIOS, the multiplier setting is in Advanced Chipset Features, System Clocks). Then reboot your system and see how it runs. If your system crashes or won’t start, see Step 7.
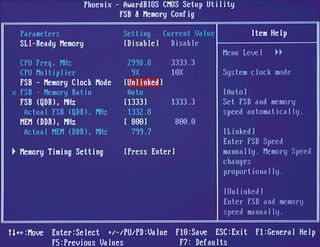
STEP 4
INCREASE YOUR FRONT-SIDE BUS SPEED
The other, more likely, way to overclock your Intel CPU is through the front-side bus. By bumping the FSB beyond its stock 800MHz or 1,066MHz, you increase your CPU’s clock speed. On the majority of CPUs, this will be the sole overclocking option, as only the most expensive Intel chips are unlocked. On our EVGA 680i board, we went into Advanced Chipset Features, FSB & Memory Config. Here, we set the FSB Memory Clock Mode to Unlinked. This effectively separates the RAM clocks from the front-side bus. (If your chipset doesn’t allow you to unlink the RAM, you will need to choose an FSB-to-RAM speed ratio; make sure your choice keeps you within your RAM’s spec. See Step 6 for more info.) Increase your FSB by just 20MHz increments. Reboot with each increase to see if your machine will boot (if your system crashes or fails to reboot, see Step 7). With the multiplier set at its stock 10x, we pushed our 2.66GHz Core 2 to 3GHz by increasing the FSB speed from its stock 1,066MHz to 1,200MHz.
STEP 5
ADD SOME VOLTAGE
We wanted to go beyond the 3GHz we achieved, but our attempts at pushing the FSB further made our system unstable. There’s still hope for more speed if we increase our CPU’s voltage. In our BIOS’s Advanced Chipset Features, System Voltages screen, we can increase the CPU voltage, the chipset voltage, and the memory voltage, in addition to the voltage of a few other parts. By pushing the CPU voltage of our early-rev 2.66GHz Core 2 Extreme QX6700 from 1.11 volts to 1.39 volts, we’re able to push the FSB up to 1,333MHz and achieve a stable 3.2GHz CPU speed. How much voltage is safe? It’s difficult to say, as the number differs among CPUs and motherboards. We recommend that you troll forums and overclocking databases to see how far people are going with individual chips. We can’t give general recommendations on voltage as each CPU has different specs and anything over stock could nuke your chip.

STEP 6
TO OVERCLOCK RAM OR NOT?
So you’re satisfied that the CPU is running far above its rated speed, but now you want to overclock the RAM. As we noted above, our nForce 680i board offers the option to run the RAM linked or unlinked. Linking the RAM sets the RAM speed as a ratio of the front-side bus’s clocked speed. The ratios are determined by the chipset, and in our case, we could choose between FSB: memclock ratios of 1:1, 5:4, 3:2 or Sync mode, which is fractionally equivalent to running at a 2:1 ratio. Picking any of the settings will change the RAM speed. For example, if you push your FSB to 1,066MHz and choose a 1:1 ratio, your RAM speed will hit 1,066MHz—if you’re using overclockable memory (see RAM section on page 24). If you’re not using overclockable RAM, your box will probably just hard lock. A 5:4 ratio would give you 853MHz, 3:2 generates 711MHz, and Sync gives you 533MHz. Which is better? Some overclockers report that linked RAM gives better performance than unlinked. But you’ll have to test your system by running apps you typically use to determine which setting is the most stable and provides the best performance for your needs.
STEP 7
BEEP! BEEP!
No, your system isn’t asking you where the Dagobah system is. That constant beeping means your overclock failed. With some motherboards, simply powering down by unplugging the system from the wall or switching off the PSU for a few seconds will get you back into the BIOS. In some cases, you’ll need to reset the system’s CMOS by cutting power and then throwing the CMOS-clear jumper or removing and then reinserting the coincell battery.
Sign up to the 12DOVE Newsletter
Weekly digests, tales from the communities you love, and more
STEP 8
TEST IT
Just because you booted into the OS doesn’t put you in the clear. You should now stress-test the system using Prime95 or another application that really stresses the CPU. You might be tempted to use 3DMark06, but it’s primarily a GPU test, and many overclocked systems that pass 3DMark06 burn-ins will actually fail under heavy CPU loads.
Keeping Your CPU Cool
Without adequate cooling, your overclocked rig is as good as toast
Aftermarket air cooling is a fine way to manage CPU temperatures, but only to a point. Eventually, practicality and performance concerns render air coolers insufficient for OC’d machines. That’s why there’s liquid cooling. Not only can you reach lower temperatures when using a liquid-based setup as opposed to air, but you’ll also benefit from a lower sound profile.
Of course, there’s an obvious caveat: Liquids plus electronics can equal a serious monetary hit if you have to replace hardware that inadvertently gets wet. Installing a water-cooling kit in your rig is a delicate process, and the drama only increases if you’ve never done it before. Sure, you can go with a preassembled liquid-cooling kit, but in our experience, a majority of these units perform on par with—if not worse than - stock air coolers. The best liquid cooler we’ve found is CoolIT’s Boreas unit ($450, www.coolitsystems.com). A fancier, fatter version of the company’s Eliminator, the Boreas uses 12 thermoelectric modules to rip the heat from your molten tubing into a giant heatsink. Two 12cm fans take care of the rest, allowing the Boreas to beat our FX-60 test bed’s stock cooler by 20 C in idle and 32 C during our burn-in test.
Sep 22, 2008
PC Gamer is the global authority on PC games and has been covering PC gaming for more than 20 years. The site continue that legacy today with worldwide print editions and around-the-clock news, features, esports coverage, hardware testing, and game reviews on pcgamer.com, as well as the annual PC Gaming Show at E3.
Most Popular






