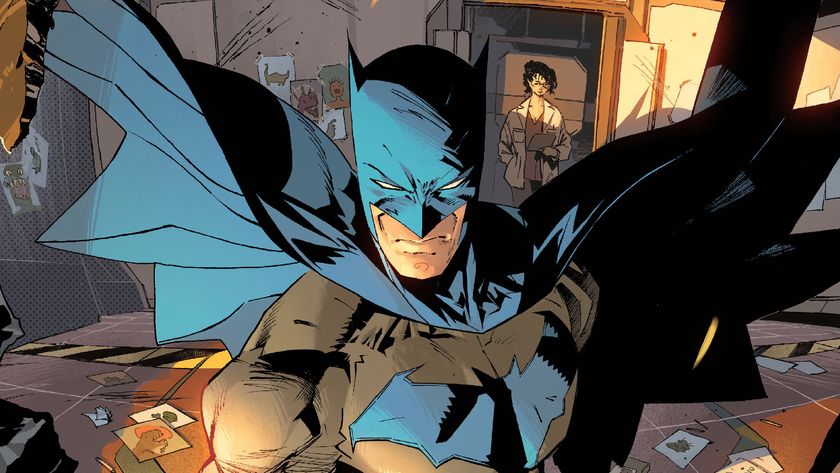14 essential Nintendo Switch setup tips and tricks
Bought a new Nintendo Switch and not sure how to set it up? Here's how...

These Nintendo Switch setup tips and tricks will help you get the most out of your new toy faster. Whether you want to extend the battery life, set up friends or more, we've got everything you need covered below.
I've put together a whole range of Nintendo Switch setup tips and tricks here to cover all the bases, with quality of life improvements that'll make the best of the experience let you get the most out of your new Switch.
1. Use the Quick Menu to save time
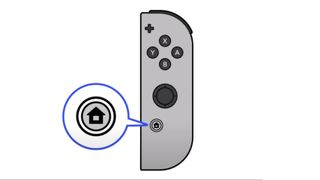
The Home button will instantly get out of whatever you’re doing and take you back to the Home screen if you want to do anything else. However, if you hold the button down you can access a Quick Menu with a few useful options without going anywhere:
- Sleep Mode - put the console to sleep and save power
- Brightness and volume sliders - tweak either on the fly
- Flight mode - turn off any wireless communication
2. Power down properly if you’re not playing for a while
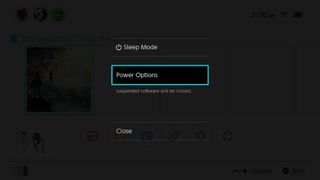
Sleep Mode is handy for shutting down your Switch for short durations but the battery is still getting drained - leave it in Sleep Mode for even a few hours and you can find the power gone very quickly. If you’re going to leave it alone for a while make sure you hold down the power button until a menu appears where you can select the Power Options and choose Power Off to completely shut your console down. This will mean zero battery drain and it'll last how long until you turn it back on.
3. Some buttons make silly noises when you want to wake your Switch up

Okay, this isn't essential but it is fun - when you go to turn on your Switch you’ll have to press A, then the same button three times to open it. Most of the buttons just click, but there are four that make some funnier noises:
- L stick click - Boing
- L2 - Tinny click
- R stick click - Frog
- R2 - Honk
Obviously funny noises are always better.
4. Free up space when you need it using data management to

In System Settings you’ll find an option called Data Management. This will show you how much space you've used on the control and what you have free. You can use it to check and delete screens and videos that might take up space, as well as Quick Archive games. This will show you anything you haven’t played for a while and let you choose whether or not to delete them from the console. That will keep an icon for the game on your console and keep your save data but offload everything else.
5. Show the battery percentage for a better idea of how long you can play
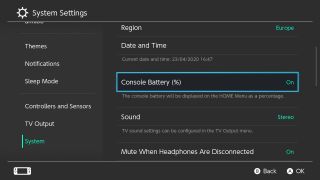
The default battery indicator only gives you a rough idea of what’s left and it’ll go red when you’re close to running out but otherwise it doesn't give you a hugely clear signal to what's left. If you go into System Settings, then System, you’ll see the option to turn Console Battery (%) on, which will tell you exactly how much power you have left.
6. You can improve your Nintendo Switch battery life

There are a few things you can do increase your battery life. Just head to System Settings and change any or all of these options to help:
- Turn on Flight Mode - wireless communication is a power drain and even if you’re not connected to anything the Switch will use up juice looking anyway.
- Turn down Screen Brightness - the brighter the screen the more power it uses so set it as low as is comfortable.
- Turn down the Volume - this is less of an issue, especially if you’re using headphones but less noise will save you power.
- Turn off Controller Vibration - head to Controllers and Sensors and switch off vibration to save the power that would use.
It’s also an idea, as previously mentioned, to completely power down the console when you’re not using it.
7. Get a battery pack

No matter how careful you are, you will run out of power at some point. Which is where a battery or charger pack will come in useful to top things up. There are loads of options so check out our list of the best Nintendo Switch chargers to help you pick one that’s best for you.
8. Link your Switch to your social accounts to share stuff online easily
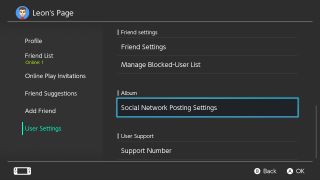
If you go to your account page (the one with your name and face) you’ll find User Settings, in here you’ll find the Album option and Social Network Posting Settings. From here you can link your Switch to your Facebook and Twitter accounts and share screenshots and videos directly from the console.
9. Add some Switch friends
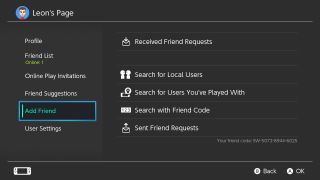
There are several ways to add some friends to your Switch. From your account page (the one with your face and name) you’ll see two options: Friend Suggestions and Add Friend.
Friend Suggestions shows potential friends you might already be connected to via Nintendo mobile games, Facebook, Twitter, 3DS and Wii. While Add Friends will let you input Friend Codes, search for local users and people you've played with, as well as check any requests you’ve sent and received.
10. How to find lost Nintendo Switch controllers
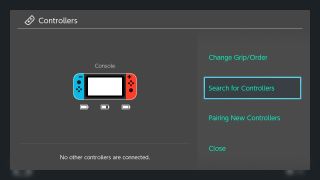
If you manage to misplace a Joy-Con and can’t find it, head to the Controllers option on the home screen where you’ll find a Search for Controllers option. This will let you remotely trigger vibration in the missing pad and hopefully make its location more obvious.
11. You’ll need Nintendo Switch Online to play online but check you really need it

You’ll need to pay for Nintendo Switch Online if you want to play online games with anyone, or use most games with online components. But, while you can get Nintendo Switch Online cheap, check if you really need it. Apart from online play with your friends the other benefits include cloud saves (with most but not all games), access to a range of classic NES & Super NES games, rewards, and the ability to use the Switch Smartphone app for voice chat. If you're not using any of that constantly, you might not need to shell out.
12. You can add new users so other people can play on their own accounts
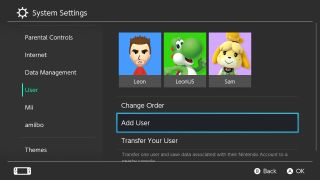
You can have more than one user on a Switch, with each account able to buy and play games separately. And, if any user has the Switch designated as their primary console (which is usually the case if you only have one) then all the other users can play the games they download.
Just head to User in System Settings and pick the Add User option.
13. Hold the Power Button down to reset your Switch if it crashes or locks up

Holding down the Power Button will open up a menu where you can put the console to sleep or open up the Power Options. From here you can Restart the console should it lock up or crash in anyway that a reset might fix.
14. There’s a Switch dark theme to save your eyes at night
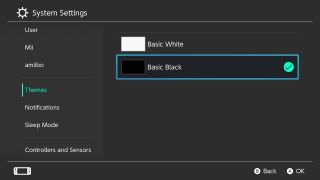
Head into the System Settings and look for Themes in the menu. There you’ll find Basic Black and Basic White options for the overall theme of your Switch. The Basic Black option is a little more subdued and better suited for night times, or if you just prefer a darker vibe.
Sign up to the 12DOVE Newsletter
Weekly digests, tales from the communities you love, and more

I'm GamesRadar's Managing Editor for guides, which means I run GamesRadar's guides and tips content. I also write reviews, previews and features, largely about horror, action adventure, FPS and open world games. I previously worked on Kotaku, and the Official PlayStation Magazine and website.