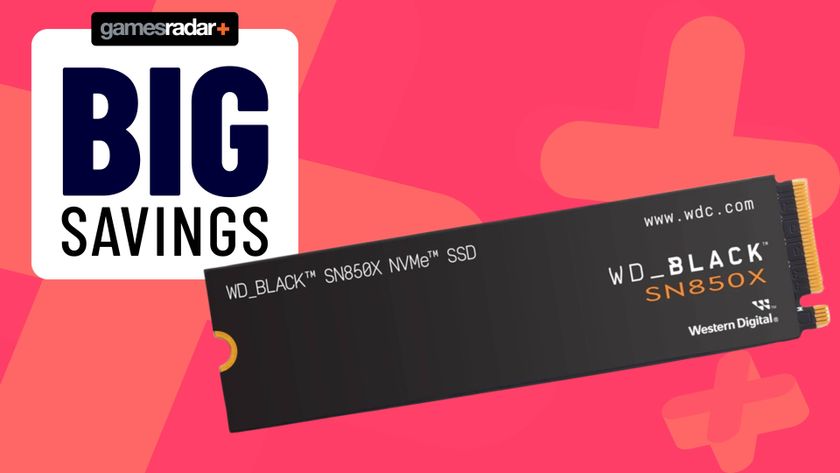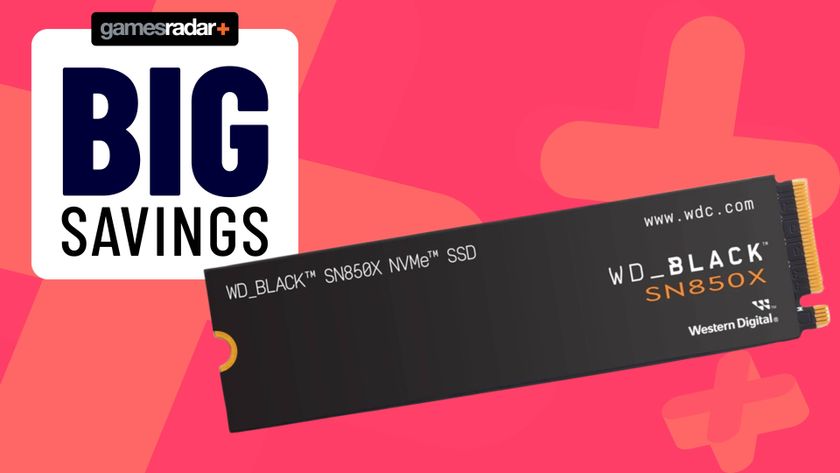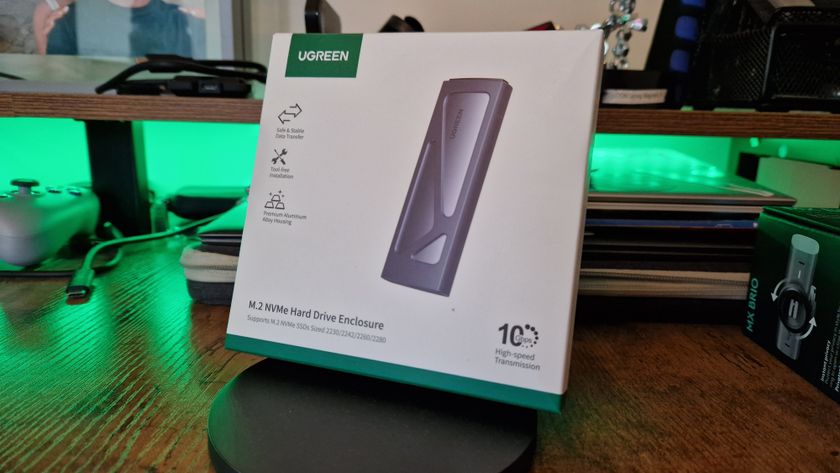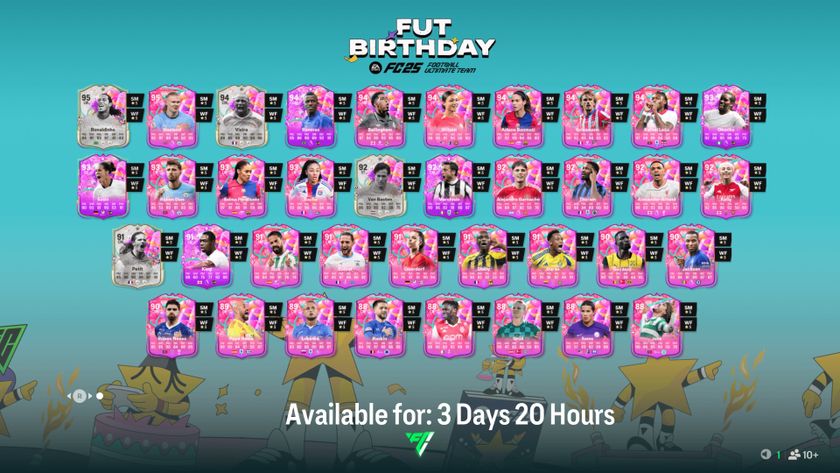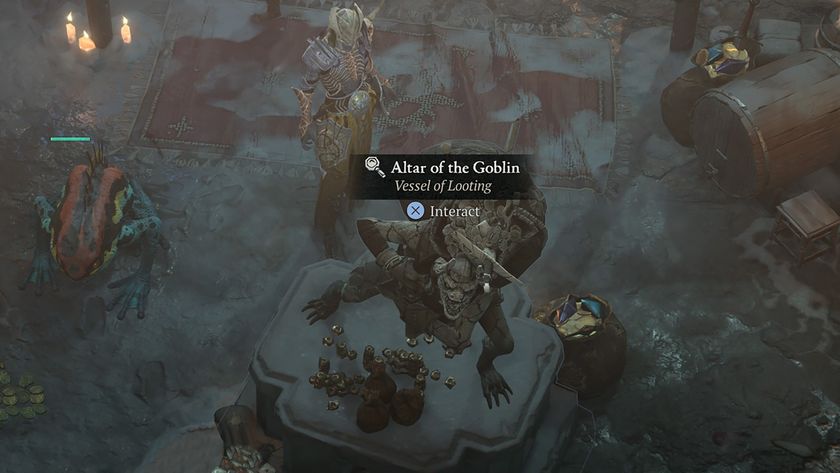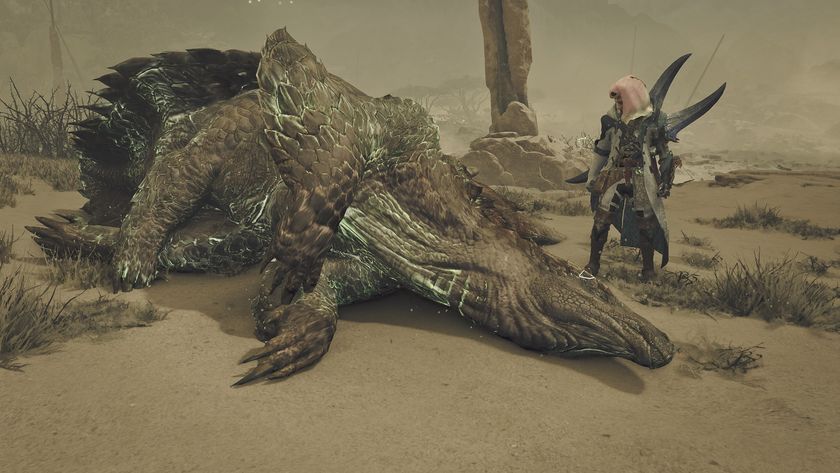How to install an M.2 SSD into a PS5
This PS5 SSD installation guide will help you increase storage and console memory

How to install an M.2 SSD in a PS5 isn't too much of a challenge once it's actually explained clearly, and knowing how to install an SSD in your PlayStation 5 will massively expand your memory options and allow you to have far more games to hand at any one moment. An SSD is incredibly useful for a PS5, because while an HDD can hold PS4 games, the most costly and powerful SSD can store PS5 games and allow you to play them straight off it. To clarify: adding a new PS5 SSD to your console will expand your existing storage, not replace it as it did with previous consoles. This is far better - it means that you'll still be able to use the original 825GB SSD storage afterwards, as well as the new space that the SSD provides.
With that in mind, we'll explain how to install a M.2 SSD in your PS5 in our step-by-step guide below, with clear instructions to expanding your console's memory.
1. Make sure you have the right SSD for PS5

Firstly, ensure the PS5 M.2 SSD you are planning to install has a cooling structure that meets the required specifications for PS5 – you can get more details on this from PlayStation Support. If you're fitting your own heatsink to the M.2 SSD, then ensure you follow the manufacturer's instructions carefully and that the connections are not covered in any way.
2. Ensure your PS5 firmware is up to date

Make sure your PS5 is updated to the latest firmware version, and confirm it is all working correctly before you shut down your console. Remove the base and any attached cables, then wait for it to cool down if needed.
3. Remove the PS5 side panel

Touch a metal grounded object before you start, to disperse any static electricity that may damage the delicate internal components. Place the PS5 with the PS logo downwards and power button away from you, ideally on a soft surface to avoid scratching the top panel. Remove the lower panel by lifting the bottom right corner and sliding it to your left – see our separate guide on how to replace PS5 panels if you need any more assistance on this.
4. Remove the PS5 expansion cover

Use a #1 Phillips screwdriver to remove the screw holding the expansion cover in place, taking care not to drop the screw inside the PS5 once it's out. Remove the cover from the slot, and place it to once side.

Now you can see inside the expansion bay, carefully remove the screw in the end slot and place it to one side, then move the spacer it was holding into the slot corresponding with the size of your M.2 SSD.
5. Insert the SDD into the PS5

Holding the rear edge of your M.2 SSD, align it with the notch on the terminal then from a diagonal position insert it firmly all the way in.

With the M.2 SSD inserted, tilt it downwards then lock it in place above the spacer using the smaller screw you removed before.

6. Re-attach the PS5 covers

Next, reattach the expansion cover using the larger screw you removed earlier. Finally, put the lower panel back on the PS5, by placing it loosely on top then sliding it to your right – you'll hear a click to confirm it's secured in position.

Now you have successfully installed an M.2 SSD in your PS5, reattach the base and all cables then power it up. You'll be greeted with a formatting guide, where you just need to follow the instructions to prepare your M.2 SSD for use. Once set up, you can transfer your existing games and apps to the newly installed extended storage, as well as set your PS5 to automatically install new games and apps there. Enjoy all of that additional space!
PS4 controller on PS5 | Transfer PS4 games to PS5 | PS5 error codes | PS5 standby mode | Play PS4 games on PS5 | Turn off PS5 adaptive triggers haptic feedback | How to turn off PS5 | Transfer games to PS5 hard drive | Why isn't my PS5 controller charging? | Download PS4 saves on PS5
Sign up to the 12DOVE Newsletter
Weekly digests, tales from the communities you love, and more

Iain originally joined Future in 2012 to write guides for CVG, PSM3, and Xbox World, before moving on to join GamesRadar in 2013 as Guides Editor. His words have also appeared in OPM, OXM, PC Gamer, GamesMaster, and SFX. He is better known to many as ‘Mr Trophy’, due to his slightly unhealthy obsession with amassing intangible PlayStation silverware, and he now has over 750 Platinum pots weighing down the shelves of his virtual award cabinet. He does not care for Xbox Achievements.