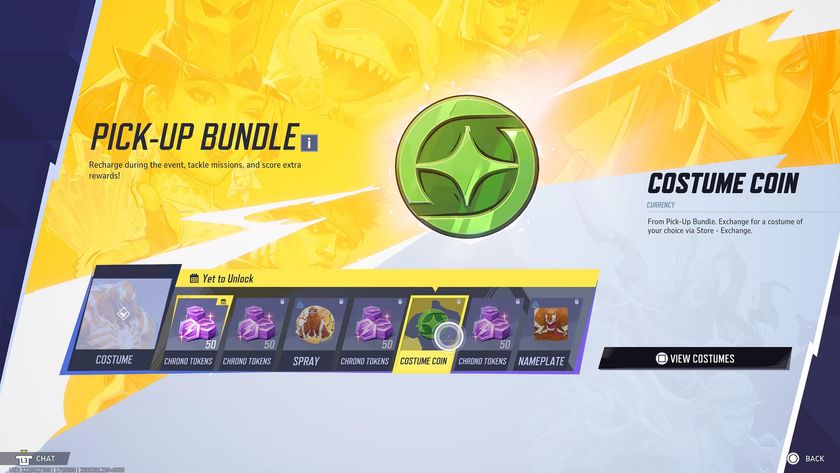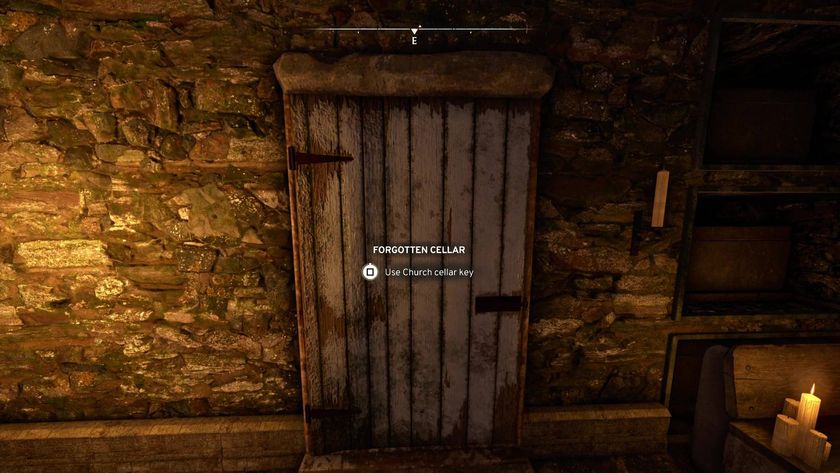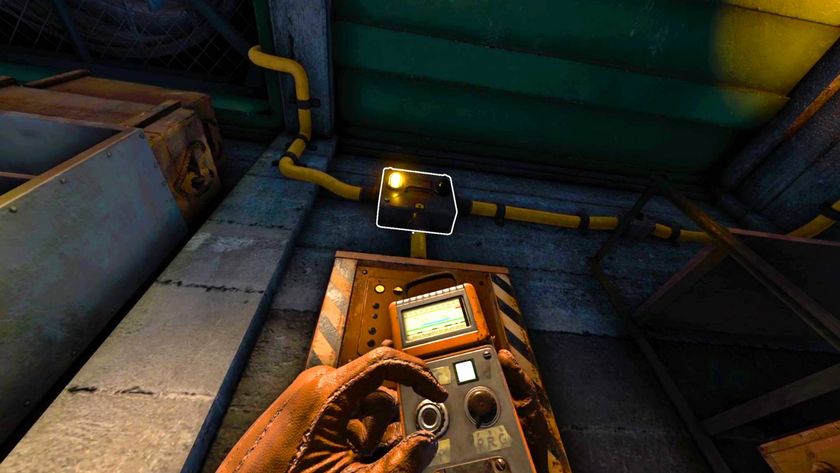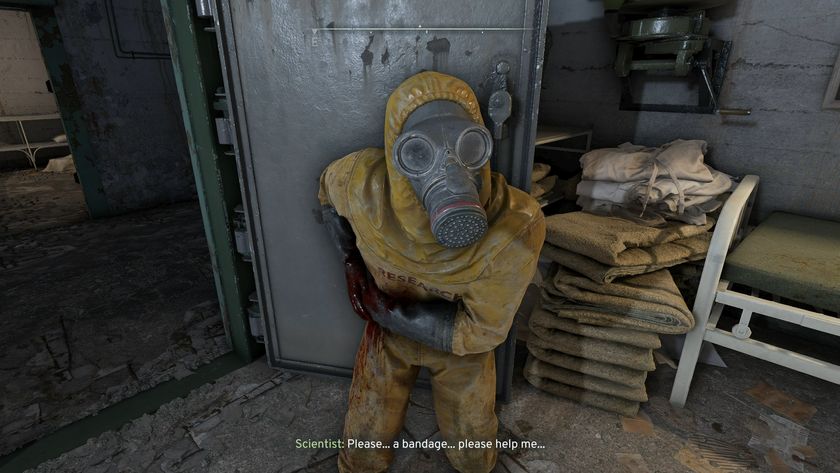How to upgrade your PS4 hard drive (without losing P.T.)
Out of the box, a standard PlayStation 4 only comes with a 500GB hard drive. That doesn't sound so bad until you realize that 40+GB games are quickly becoming standard, so clearing out your hard drive whenever you want to play something new can become a common pain. Luckily, while Sony doesn't make its own PS4-specific hard drives, the PS4 supports commercial hard drives so that anyone can pick one up from the store, open up their system, and instantly get more space. And we're always happy to give advice on the best PS4 external hard drives, for those who don't want to dig around inside their console.
Of course, some of you may already know this is an option, but haven't upgraded because you're afraid of losing your unrecoverable copy of P.T., the demo for Silent Hills that has since been scrubbed from the PlayStation Network. Thankfully, there's a way to trade out the PS4 hard drive without losing P.T. as a result.
As intimidating it may sound (whether it's the gadgetry or potential game erasure you fear), the process is actually pretty simple. Just follow these instructions on how to safely upgrade your PS4 hard drive and banish that 'System is Full' error message from your life forever.*
You'll Need:
- A small Phillips head screwdriver
- An external hard drive large enough to back up any necessities
- A 1GB USB thumb drive
- A compatible 2.5" laptop drive
Before you start, you need find a hard drive that suits your needs and, most importantly, is PS4-compatible. Not just any will do - you need to get a 2.5" laptop hard drive with more than 500GB of available space.

Step one:
Before you start putting tools to your PS4, you'll want to back up any data from the drive you want to keep - this is where not losing P.T. comes in. Delete any non-essential games, as that will make the process go faster and nearly all of them can be downloaded from the PSN store again. P.T. is the one major exception, so make sure to keep it.
Once that's done, it's time to back up your data. First, plug an external hard drive into one of your PS4's USB ports. Select Settings on the PS4 home menu (all the way to the right) then navigate to the following folders in this order: System > Backup and Restore > Back up PS4. Proceed through the screens that follow until the PS4 turns off. Fear not, because it'll quickly turn back on and start the backup process. This can take anywhere from ten minutes to ten hours depending on how much data you're saving.
This will archive everything currently on the system on the external drive for safekeeping. Once the backup is complete, the system will restart. Unplug the external drive and set it aside.

Step two:
This next step will take you away from your PS4 completely, because you'll need to download a PS4 Software Update from Sony's website, here. This will give you access to everything that comes pre-installed on the PS4 (like the menus you use to navigate it), so your new hard drive will have all the same essential functions. Your PS4 will not work with the new hard drive if this update isn't installed.
Follow the instructions here for downloading the update - basically, you'll need to save the update onto the USB thumb drive mentioned earlier. Once the download is completely, set the USB drive aside.

Step three:
Now for the nerve-wracking part: opening up the PS4. There are two covers on the top of the console - a thin, shiny one on the left, and a thick matte one on the right. Turn the shiny side to face you, as this is the plate you need to remove.
Push down on the shiny side near its inside edge and pull toward you, until you hear it click out of place. Lift it away, unhooking the right edge first, to expose the hard drive underneath. It will be the covered square shape to the right.

Step four:
There is one screw securing the hard drive to the console frame, decorated with the iconic PlayStation button symbols. Take your small Phillips head screwdriver, remove the screw, and set it aside for later. You'll then be able to slide the old hard drive out of the console, pulling to the right by the small lip in the metal.

On each side of the hard drive you'll find two screws holding its casing in place. Unscrew these and set them aside. Open the casing, remove the hard drive inside, and replace it with your new drive, with the pins on its short side facing inward (be careful not to touch the bottom of the hard drive, as that could damage it). Put the screws back in place, then return the hard drive to its slot the same way you took it out. Replace the decorated screw to secure the hard drive, then put the console's shiny case back on (hooking it on the left side of the console and lowering it down on the right works best). Push the inside edge back toward the center of the console until you hear it click into place, and it no longer moves around freely.

Step five:
The physical work is done, and you're in the home stretch. Turn the PlayStation on, and it will eventually boot up in Safe Mode. It will say something along the lines of "Cannot start the PS4" - this is what you want to see, so no need to panic. Connect your controller to the PS4 through the USB charge cable, and hit the PS button.
You'll be prompted to insert the USB device containing the Software Update from step three into the console's USB port. Do that, then select OK. Select 'Yes' on the following screen, and the PS4 will install the Software Update and reboot.
When it comes back on, you will have to go through the same initial setup that you did when you first bought your PS4. Do that, and don't worry when everything comes up fresh and empty.
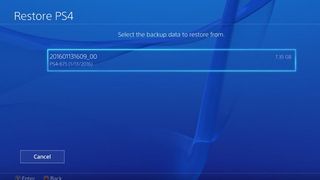
Step six:
Now it's time to restore your system (and that sweet P.T. game data). Connect your external hard drive to the PS4's USB port, then navigate to Settings > System > Back up and Restore. Basically, the same place you went to back up your data at the beginning. This time, select Restore PS4, and it will show the backup file saved on your external drive. Select this backup file, and hit Restore when prompted. Hit 'Yes' on the next screen, then let the PS4 do its work.
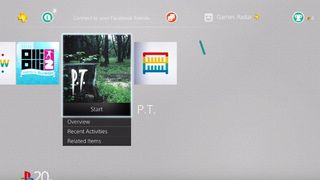
Step seven:
And you're done! The PS4 homepage will start back up looking the way it did before the hard drive switch with everything in place and, most importantly, P.T. still intact. Sign into PSN to make sure you have access to all your games, and then start filling up your brand new, highly spacious hard drive. If you don't know how you could possibly take up that much room, the best PS4 games can certainly get you started.
*Until games get REALLY big.
Read more:
Sign up to the 12DOVE Newsletter
Weekly digests, tales from the communities you love, and more
Former Associate Editor at GamesRadar, Ashley is now Lead Writer at Respawn working on Apex Legends. She's a lover of FPS titles, horror games, and stealth games. If you can see her, you're already dead.