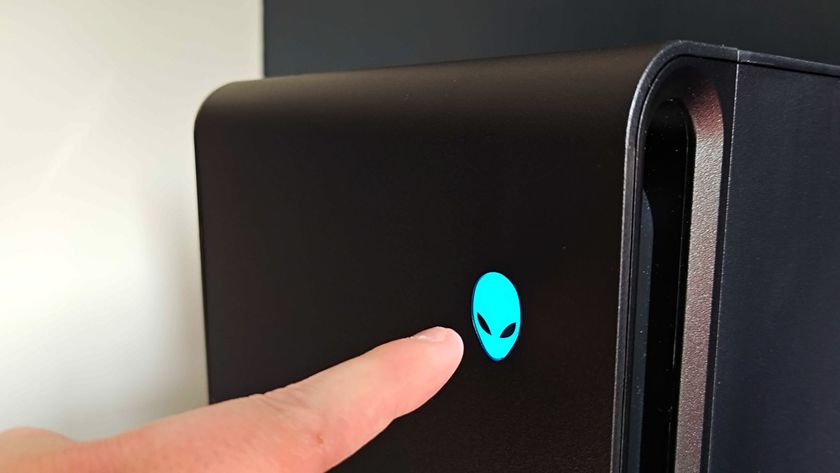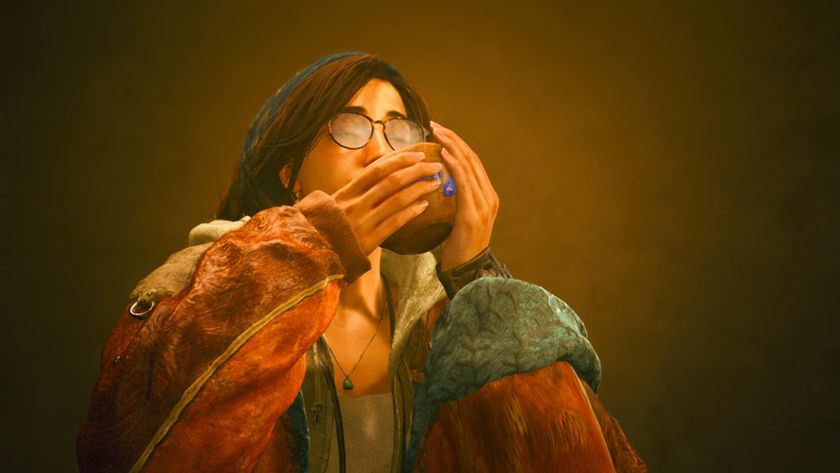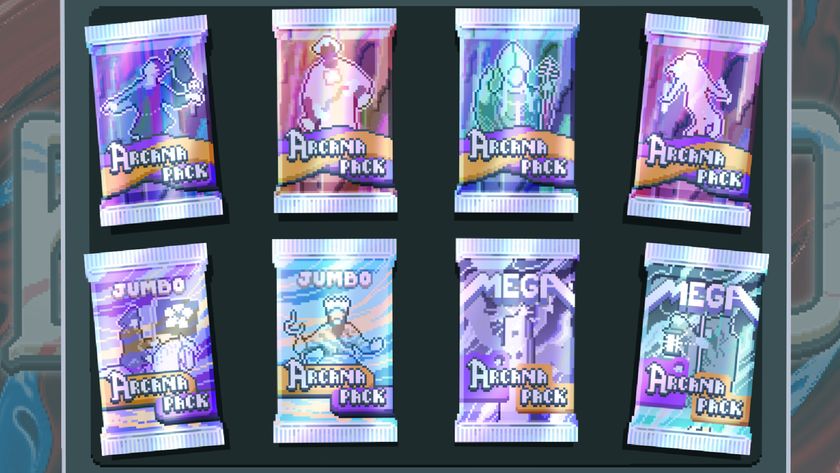How to build a gaming PC in 2022
Everything you need to know to build a gaming PC this year

If you want to know how to build a gaming PC in 2022 then you're in the right place. I've been a PC gamer for nearly a decade and like to think that I know my way around a rig or two. With that said, even if you're an experienced builder, you'll note that hardware changes all the time, so whether you're a prospective gamer looking to put a gaming PC together for the first time, or an old pro in need of a refresher course, our step by step guide has everything you need this year.
I've tried my best to keep the technical jargon down to a minimum and be as concise as possible because building a gaming PC can be a daunting task for those not in the know. Not everyone can be brushed up on the latest CPUs for gaming, and the best graphics cards, so I've done my best to be as illustrative and authoritative as I can for all audiences.
While some people may prefer to buy a prebuilt rig, and that's certainly a more-than-valid way into the PC gaming space, there's something special about assembling the machine of your dreams your own way. Not only will you choose all the components that are right for you, but you'll also be tailoring the rig to your budget, too. Here's how to build a gaming PC this year with our encompassing guide.
GamesRadar 2022 Test Build - Full Specifications
- CPU: Intel Core i7-12700K
- GPU: RTX 3050 (review unit RTX 3090 Ti used in the guide)
- RAM: Kingson Fury Beast DDR5 16GB @ 5200 MHz
- Storage: PNY CS1030
- Motherboard: Gigabyte Z690 Gaming X
- CPU cooler: Corsair iCue H150i
- PSU: Corsair RM1000x
- Case: Corsair 5000T RGB Smart Case
Before building the gaming PC

Before any kind of gaming PC building can be done, you'll need to consider a few things. Firstly, you will need ample space for the construction to begin. This should go without saying, but once you've laid all your parts out on the table, you're going to want the room to maneuver things around, as well as get your hands in where they need to be without feeling cramped or cluttered. You'll want something such as a large, clear gaming desk or even a standard wooden kitchen table; wood being particularly important for a pivotal factor here - static.
I'm sure you've heard the horror stories of people putting together machines only to short their boards at the last minute and have a rig that's dead on arrival before it's even powered up. Rest assured though, this won't happen to you if you're careful. When you're building, you build up static electricity as your move around, which is why it's incredibly important to ground yourself often before touching any sensitive components such as your motherboard, CPU, RAM - pretty much everything.
You can ground yourself in one of two ways, with the easiest being to wear an anti-static wrist band. These are typically only a few dollars through the likes of Amazon, and completely mitigate this issue by grounding you to any metal object as your 'common ground' which discharges instantly through the band's crocodile clip. This is something I strongly recommend for new builders just to be safe, and if you're reading this, then that could mean you.
Alternatively, you can ground yourself by touching metal objects every few minutes, generally before and after each task is done. This can be anything from a radiator to a metal door handle, or the top of a running faucet tap just to name a few examples. If you want to be extra careful, though, you can buy a specifically engineered ESD mat to work on top of which contains a built-in anti-static band that can connect to any grounded metal, too. All of your precious components should come in anti-static bands as standard when unboxed, and you'll want to keep it that way until the building process actually begins. Follow this advice and you'll be fine; there's nothing to fear as long as you take the proper care. Also, it should go without saying but always read the manuals that come with your individual components thoroughly.
Sign up to the 12DOVE Newsletter
Weekly digests, tales from the communities you love, and more
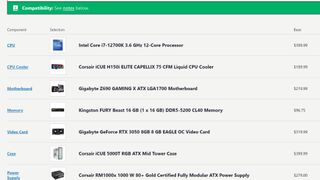
It's also important to mention that you'll want to ensure that your parts are compatible with each other in the first place, meaning having the right socket motherboard for the processor, enough juice in your PSU, compliant RAM, etc. This can easily be done through websites such as PC Part Picker, which I've historically used myself for many years to great success. After all, no one wants to sit down with the gear only to realize mid-way through that you're going to need to replace factory-near components and be out of pocket further.
Another great feature of this website is how it shows you motherboard usage as you scroll down the page. There, you'll be able to see exactly which components are using the cables, and their corresponding places on the board, which is always handy to refer to. You'll also get an overall power estimate as well, which will give you a rough idea of how much overhead you have in your machine for a more powerful graphics card in the future, etc.
How to build a gaming PC in 2022
Installing the RAM onto the motherboard

While there’s not necessarily a set order to do things, I opted to install the RAM stick onto the motherboard first as it gets it out of the way. As this is a DDR5 compatible motherboard with PCIe 5.0 connectivity, we’re using a 16GBx1 Kingston Fury Beast stick @ 5200 MHz to make the most of the available bandwidth. Our motherboard has a specific ‘first’ marker for where a single stick of RAM should go, however, if you’re installing a dual channel kit, then you’ll want to insert your RAM spaced apart in the relevant numbered section.
Installing storage


I chose to install the PNY CS1030 as our boot drive as it's fast enough to serve as our OS install without breaking the bank. There isn't much of a speed difference here between Gen 3.0 and Gen 4.0, and our motherboard has a total of four NVMe M.2 ports to make use of in the future. Of course, feel free to use whichever model you desire.
Our Gigabyte Z690 Gaming X motherboard has both a dedicated M.2 port under its own heatsink and a heatshield guarding the additional three other slots. Be careful when taking the dedicated motherboard heatshield off so as to not damage the adhesive layer needed for proper thermal conduction. Once removed, simply slot your M.2 NVMe SSD into the port at a slight 45-degree angle and carefully push down.
You’ll want to hold it down gently in order to screw it into place with an M.2 screwdriver; be careful not to apply any pressure as you’ll risk damaging the drive. Once it’s slotted in, you’ll hear a firm click, and that’s your cue to re-install the heatshield. It's important to note that if you've got any NVMe SSDs with their own dedicated heatsinks then you'll need to leave this off for clearing.
Installing the CPU



We’re installing the Intel Core i7-12700K, the most recent generation at the time of writing, onto the Z960 LGA 1700 motherboard. It’s important to note that you will need the correct corresponding socket type for your CPU in order to install the processor, as one size does not fit all.
Once the plastic guard is removed, you must gently lift the arm from its latch which unlocks the socket. Once lifted up, find where the diamond is on your chipset, this will line up with the marking on the socket itself, as there’s only one way a processor goes into place. Ensure that you don’t touch any of the pins as they are incredibly fragile and prone to bending.
Hold the processor lightly at the edges once aligned over the slot and gently place it on. Do not apply any pressure, as this can damage the contacts, too. Once securely in place, lift the guard back up and lock into action with the arm. The CPU will now be successfully installed and secure. All you need to do now is apply a small amount of thermal paste to the top of the processor, which can be a pea-sized blob in the middle.
Now that our RAM, SSDs, and CPU are installed, you'll need to screw the backplate onto the back of the motherboard to get it ready to be installed into our gaming PC case. This is done through 4x hex screws which are mounted on the rear over where the processor sits in order to line up correctly with the case itself securely.
Installing the motherboard into your PC case



Once we've got a few of our components connected to our motherboard then it's time to fix the Mobo to the case itself. Now, depending on the price of your motherboard, you'll also have to contend with the blanking plate itself. In some cases, such as with the Gigabyte Z690 Gaming X, the blanking plate can come pre-installed with the unit, but this isn't always the rule. All I had to do was line the rear I/O with the space in the back of the case which acted as our guideline, but if you need to manually install this plate things could be a little different. If yours isn't preinstalled, you just need to punch holes in the sheet metal and push it against the back of your case ready to line the motherboard up; it only fits in one way so there's little room for error.
Most PC cases will support ATX, Micro-ATX, and Mini-ATX, with only Full Towers usually accommodating EATX (the largest size available). We've got a standard ATX here. Included in your motherboard box will be the risers, which hold the board in place in your case, this is clearly indicated where the screw holes are in your case. Simply use as many as you need before sliding your motherboard into place; the PCB itself will have corresponding holes in it for this very reason, with the corners being the first place to start in diamond (opposing) order.
Installing the power supply and relevant cables


With our build, we opted for the Corsair RM1000X fully modular 1000w power supply. This is because we’re going to be testing graphics cards, and other next-generation PCIe 5.0 components that require a lot of power. We opted for a fully modular power supply in order to make the building process a little easier on ourselves. The modular nature refers to the cables, meaning you only need to install the leads you intend to use instead of having unnecessary wires cluttering up your box when all is said and done.
You’ll want to start by routing the 6+2 PCIe and the 24 Pin ATX cables through first, and these are most important for major components and overall power delivery. From there, depending on what you’re installing, such as SATA drives and any components utilizing a SATA connection, can be threaded through, too. Connectors will be clearly labeled saying CPU on them, etc.
Assembling and installing the AIO water cooler



Putting together your AIO watercooler, in this case our Corsair H150i RGB Pro XT, is pretty straightforward. All you need to do is screw the three included 120mm fans onto the radiator with a small Phillips head screwdriver. After that's done, you'll want to find a spot inside your case to put the radiator somewhere where it's not going to be obtrusive with the likes of your graphics card, etc. In this case, I choose to install the radiator on the top so it would be out the way. You'll want to remove any mesh or plastic coverings to see where screw holes will align.
There's no specific amount of screws you need to use, but you'll want enough to take the weight of the radiator. In this case, I put a screw in each corner while putting four in the middle for maximum support. We opted for a 360mm radiator as this will provide far more efficient and powerful cooling than some smaller sizes, plus we had the space to spare in our Corsair 5000T case. If you're working on a smaller build, you may want to choose a 120mm or 240mm radiator size instead.


Installing the pump onto your processor
Once your radiator is safely secured to your case, you'll want to screw the pump down onto your processor. Keep in mind that different sockets, such as LGA 1700 and AM4, require different mounts which correspond with the screw holes on the motherboard. In this instance, the mount we needed was provided in the box, which will likely be the case for you, it's worth double checking if you need to order one separately.
Once lined up cleanly, all you need to do is carefully insert four of the included screws into the mount and gently onto the motherboard itself. When things are stable but not too tight as to bend or warp the board, you're done. You'll note the four hex screws on top of our Corsair-branded LED pump head, and this can be swapped out for some of the company's more advanced models - your mileage may vary.
If you're installing an air cooler then the process is even easier; all you'll really need to pay attention to is the last point. Generally speaking with a lot of stock or aftermarket coolers, you just need to mount them onto the socket board with four screws as with the pump, except there's no radiator or additional hassle.
Installing the graphics card




Installing a graphics card into your gaming PC is one of the easier things to do in the build and should only take you a minute or two. Depending on the size of your GPU, you'll need to remove a certain amount of PCIe slot covers from the back of your case. If you're using something small, like an RTX 3050, you may only need to remove one, however, larger video cards, such as the RTX 3090 Ti (pictured in our guide) could require up to three or more slots to be removed.
As the RTX 3090 Ti is the largest and heaviest commercial GeForce model on the market at the time of writing, I choose to remove as many as possible to give the behemoth ample room. Once this is done, all you need to do is carefully slot the video card's PCIe x16 board into the corresponding port; you will hear a click from your motherboard which means that is safely in place. Once that's done, lock it to the side of your case with a sizeable screw that came in your case's box. Depending on the weight of the GPU, you may need a reinforcement bracket if mounting the traditional way, and not vertically, but this will depend on the card you have to hand.
Powering your graphics card of choice are PCIe power adapter cables that branch off from your motherboard. Usually, you will only need a maximum of two of these 8-pin connectors for your video card of choice, though, some more powerful models, like our RTX 3090 Ti review unit, need three. If you're looking to futureproof your machine, you're going to want to route three 8-pin cables through to allow for your chosen card to get the power it needs depending on its TDP. Once that's done, it's all ready.
Wiring up and cable management
Now that all of your components are successfully installed, you're going to want to wire everything up. If things aren't connected properly then your machine will not boot. The best advice I can give is to read what your motherboard is telling you and you cannot go wrong. Even basic mobos have clear outlines for which cables go in what slots. Generally speaking, once your main ATX power cable is routed through, and your GPU leads are installed, you will want to route through the corresponding power cables for your CPU, radiator, and pump, which will be clearly marked close to the components themselves, and then any case fans and RGB controllers, too. Do things in a linear fashion and take it all one step at a time.
Cable management is an optional step depending on who you ask. Our Corsair 5000T RGB case came with clear spaces for routing cables through as well as a big velcro strap to keep all the wiring tidy. Depending on your patience, you may feel the need to break out the zip ties and keep all the leads orderly; in the past, I've found this effective, too.
After powering on - Installing Windows and drivers

Hopefully now you'll be able to successfully boot up your new machine - congratulations! If your rig doesn't spring to life then you might need to double check your cables just so anything that's hanging loose is firmly plugged in. Now you'll need to install your operating system, most commonly Windows. This can be done through either a USB flash drive or an external hard drive if you're forgoing physical media (which the vast majority of us have in recent years), or you could install it with a DVD.
Installation of Windows pretty much does itself. Have your mouse and gaming keyboard plugged into either the front or rear I/O and follow the on-screen instructions, as the setup wizard is genuinely foolproof. Once that's followed through to completion, you'll want to install your graphics card's drivers. These can be found at the relevant AMD or Intel site, alternatively, you can download GeForce Experience and AMD Radeon Software to carry you through with minimal fuss. Both of these programs will auto-install anything needed on the Visual C++ and DirectX front, too.
You're now all good to get gaming! Get out there and download Steam, Epic Games Store, GOG Galaxy, Ubisoft Connect, and all other digital storefronts to see what awaits you this year.
Building a gaming PC - Frequently asked questions
Is it cheaper to build a gaming PC?
The question of whether it's cheaper to build or buy a gaming PC has existed for as long as the platform has with no definitive answer. Things changed when the pandemic raged, though, as components, such as graphics cards, became hard to find and those available were experiencing an eye-watering price hike. Nowadays, in the aftermath with rates largely returned to normal, building a rig is generally cheaper than opting for a manufacturer-made or boutique-built machine, as you're usually paying extra for the added convenience.
Is it difficult to build a gaming PC?
Building a gaming PC isn't necessarily difficult, but it is time consuming. For both first time assemblers and veterans alike, no matter who you are, it does take longer to throw the components into a case than it does to reach the checkout on Amazon, Best Buy, or Newegg. Roughly speaking, building a gaming PC is easier now than it ever has been as part manufacturers continue to be more user-friendly with detailed manuals and included instructions in the boxes. What's more, you can usually find guides on specific components on the company websites or dedicated YouTube / social media channels.
Is building a gaming PC worth it in 2022?
Building a gaming PC is an invaluable experience no matter who you are. Simply put, it give you a new perspective on the platform as well as the knowledge to replace / upgrade parts in the future, not to mention troubleshoot when things go wrong. Perhaps the biggest reason to build a gaming PC at this point in time, though, is to be at the forefront of PCIe 5.0 - a new era for the platform. New graphics cards, processors, RAM, SSDs, and PSUs are coming to make use of the extra bandwidth, and getting in early while the parts are available isn't the worst idea. This will be the new standard for a good few years to come, so you may as well stay ahead of the curve.
Make the most of your new gaming PC with the best gaming monitors, best gaming headsets, and best standing desks.

Aleksha McLoughlin served as the Hardware Editor for GamesRadar from June 2021 until August 2022. Her main area of expertise was the PC gaming platform, which comprised buying guides, features, reviews, and news coverage on components and prebuilt machines. She was also responsible for gaming chairs and storage. She now works on a freelance basis while studying to become a university lecturer specializing in English for foreign territories. Prior to joining GamesRadar, she wrote for the likes of Expert Reviews, The Rory Peck Trust, No Clean Singing, Vinyl Chapters, and Tech Spark while also working with the BBC.