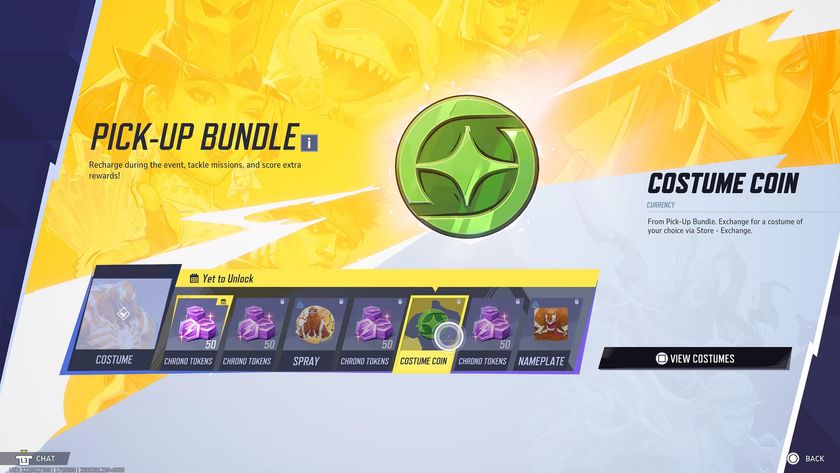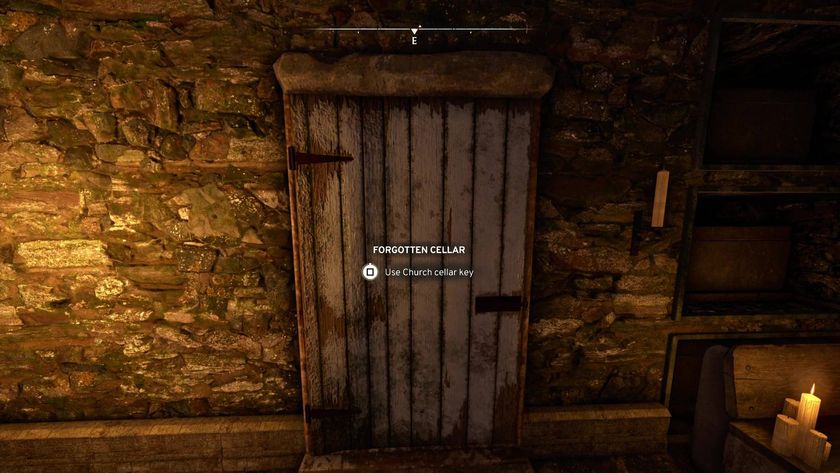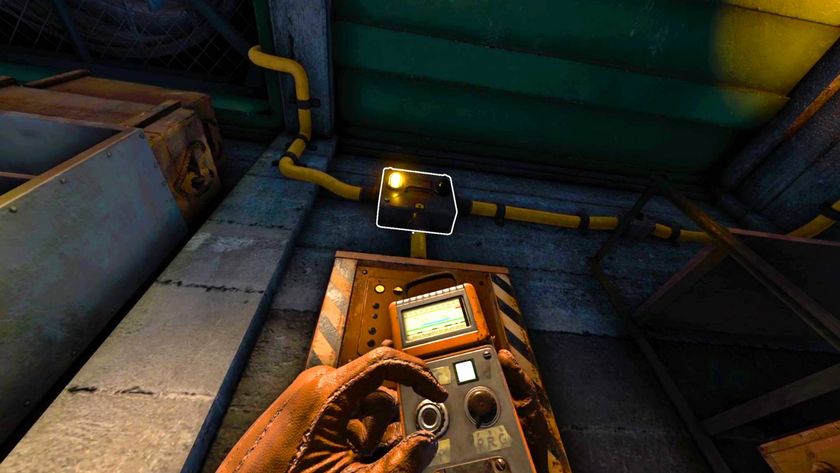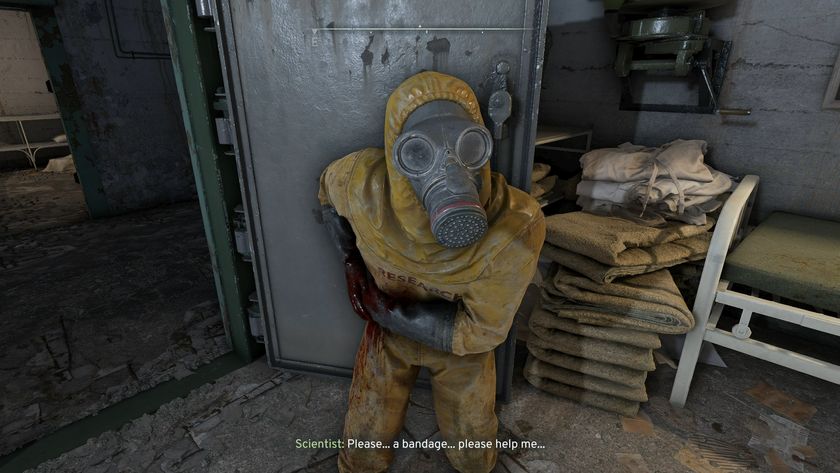How to rotate buildings in Cities Skylines 2
Cities Skylines 2 building rotation and road snapping explained
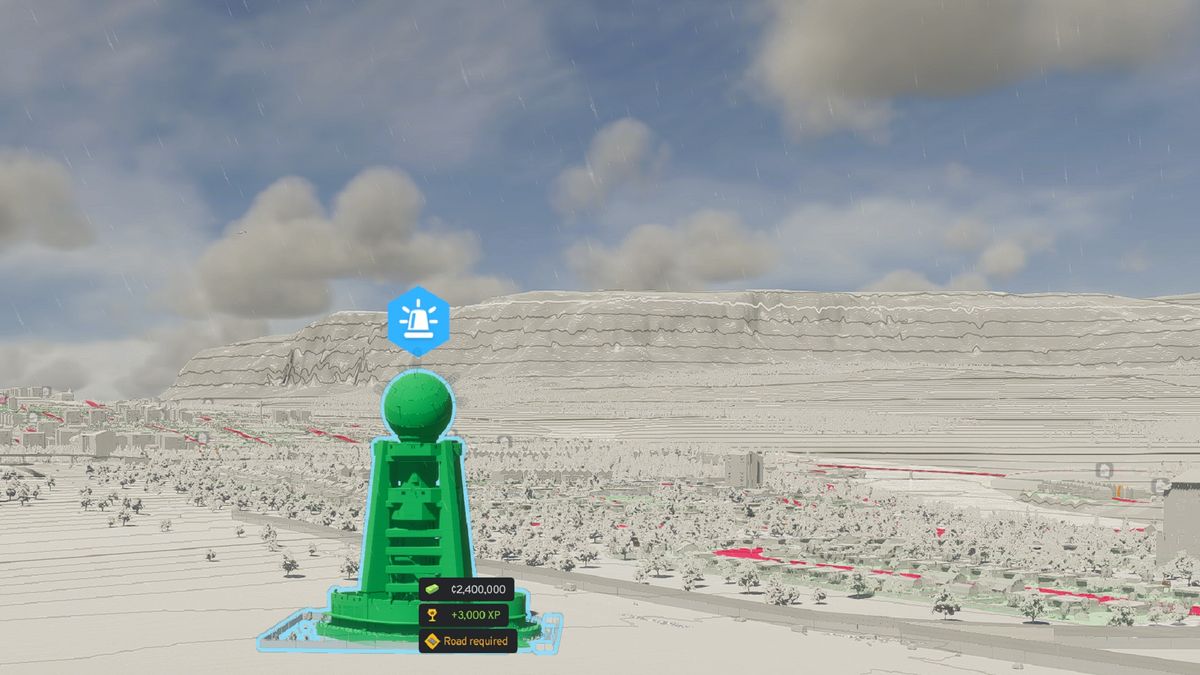
Wondering how to rotate buildings in Cities Skylines 2? Naturally, building placement is very important if you’re playing a city-builder; you need to avoid weird angles and roadless hospitals at all costs. As Cities Skylines 2’s rotation system may seem a bit complicated at first, we’ll explain how to rotate buildings (with either a mouse or controller), how to enable road snapping, and how to fix incorrect placement.
Whether you’re placing a school, hospital, or intersection, here’s how to rotate buildings in Cities Skylines 2.
If you're looking for some broader help then we have some Cities Skylines 2 tips to guide you, as well as advice on how to make Cities Skyline 2 money, plus a look at Cities Skylines 2 development nodes.
How to rotate buildings in Cities Skylines 2 for PC players
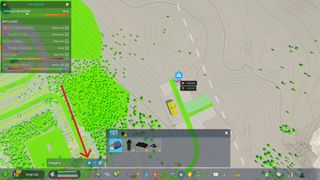
Rotating buildings in Cities Skylines 2 isn’t difficult once you know how to do it. Here’s how to rotate buildings for PC players using a mouse and keyboard:
- Select the building you want to place, such as a school or a hospital.
- Click your right mouse button to rotate the building. The building will only rotate 45 degrees per click, so it takes four clicks to make it face the opposite direction.
- If you need more precise rotation, hold the right mouse button and slightly drag the building over the map to rotate it.
- Click your left mouse button to place the building.
Keep in mind that almost every Cities Skylines 2 building needs to be connected to a road. It’s therefore a good idea to toggle snapping on, so your buildings will automatically snap into the correct position when you hold them near a road. The “toggle snapping on/off” option can be found next to the building menu, as shown in the picture above.
How to rotate buildings using a controller in Cities Skylines 2

If you’re using a controller instead, here’s how building rotation works:
- Select the building you want to place, such as a school or a hospital.
- Click the “Y” button or square button (depending on controller type). The building will only rotate 45 degrees per click, so it takes four clicks to make the building face the opposite direction.
- If you need more precise rotation, hold the rotation button and slightly move the right thumbstick.
- Use the accept button (usually A or X) to place the building.
How to rotate buildings after incorrect placement

If you accidentally place a building incorrectly, you’ll have to destroy it or use the relocate button. Destroying an object in Cities Skylines 2 will automatically refund some of the cost, but the amount of money refunded will diminish over time. It’s usually more economical to use relocation, as this will only cost a fraction of the original building’s cost.
To relocate a building, select it and click the relocate icon at the bottom of the building’s info view. You can now rotate the building freely again. Beware that you can’t relocate roads, so if you didn’t rotate your new intersection correctly, you’ll have to destroy it and place it again.
How to rotate building upgrades in Cities Skylines 2

Many Cities Skylines 2 buildings can be upgraded, and depending on the upgrade, this may involve a placeable building extension. For example, an elementary school can be upgraded with a children’s clinic.
Similar to the original building, such upgrades will snap into place automatically. For example, the front of the children’s clinic (shown in the picture above) needs to face the school and can therefore not be rotated freely. However, you can still rotate the extension to some degree by hovering around the school before placing it. In the picture above, the children’s clinic is connected to the northern side of the school, but if you hover a bit further left, it will connect to the west side of the school, thus rotating 90 degrees.
Why you should rotate buildings in Cities Skylines 2

Most of the time, there’s no need to rotate your Cities Skylines 2 buildings manually, as they will automatically snap into place if you hold them near a road (with the automatic snapping tool enabled). However, if you want to place the building first, it’s important to use the correct angle and make sure the front of the building faces the future road.
Building rotation is very important, however, for buildings that fall under the “roads” umbrella themselves, including bridges and intersections. As you’re free to use any angle, precise rotation will help you connect different roads more naturally, or create a slight curve that better fits the landscape. Just remember that weird angles may result in a traffic jam, so don’t go too crazy with the rotation tool.
Cities Skylines 2 building rotating tips

Once you’ve got the hang of building placement in Cities Skylines 2, here are a few more advanced tips to keep in mind:
- Always place the roads before placing the buildings. Although buildings can snap to roads, roads won’t snap to buildings, making the reverse order much trickier to pull off.
- You can’t rotate buildings that belong to zones, including residential, commercial, and industrial buildings. Once you assign a zone, your citizens will start the building process automatically, and the first road placed by you is the road they’ll connect to. In the picture above, the smaller road on the right was placed last, so the residential buildings on the left are already assigned to the larger road. You can solve this issue by removing the larger road and placing it back; the buildings will have rotated 90 degrees to face the smaller road instead.
- There’s no need to rotate wind turbines. While their location influences their energy generation, they don’t need to face the wind.
Now that you’re somewhat of a Cities Skylines 2 building rotation expert, good luck with the city planning!
© 12DOVE. Not to be reproduced without permission
Sign up to the 12DOVE Newsletter
Weekly digests, tales from the communities you love, and more
I’m a freelance journalist who (surprise!) kind of has a thing for videogames. When I’m not working on guides for GamesRadar, you can probably find me somewhere in Teyvat, Novigrad, or Whiterun. Unless I’m feeling competitive, in which case you should try Erangel. You can also find my words on PCGamesN, Fanbyte, PCGamer, Polygon, Esports Insider, and Game Rant.

Inzoi dev says "highly inappropriate" bug that let you kill kids with your car has been patched out: "We are strengthening our internal review processes"

As Krafton irons out the InZoi bugs, devs "recommend avoiding repeated remarriage and, if necessary, proceeding only when there are no children involved"