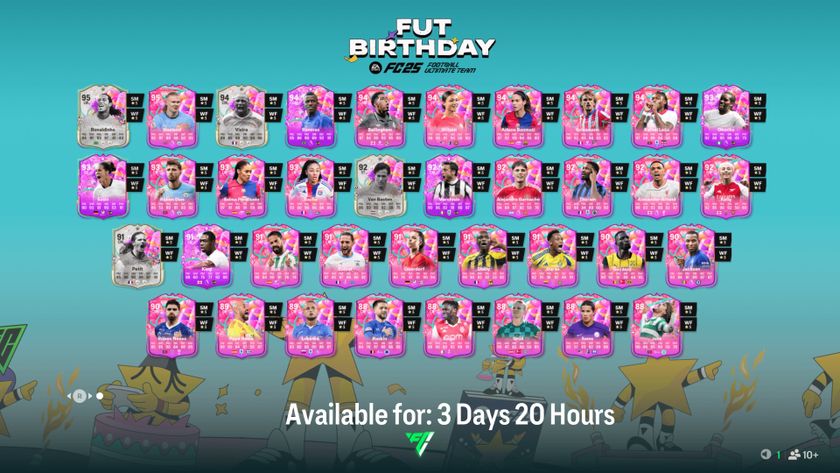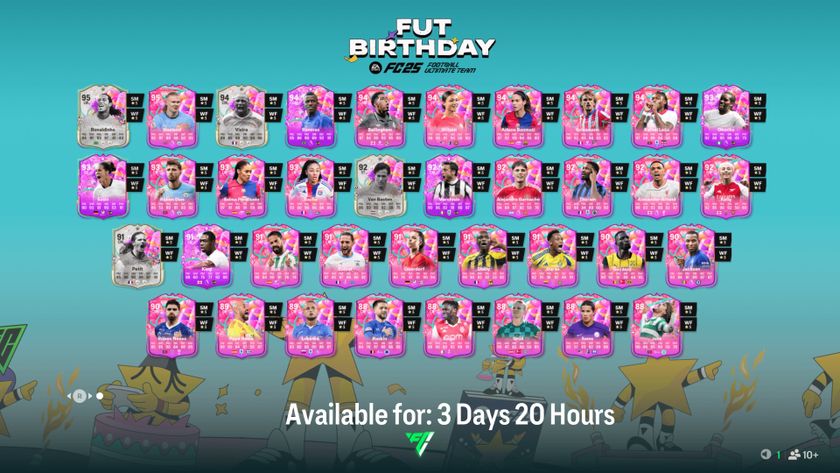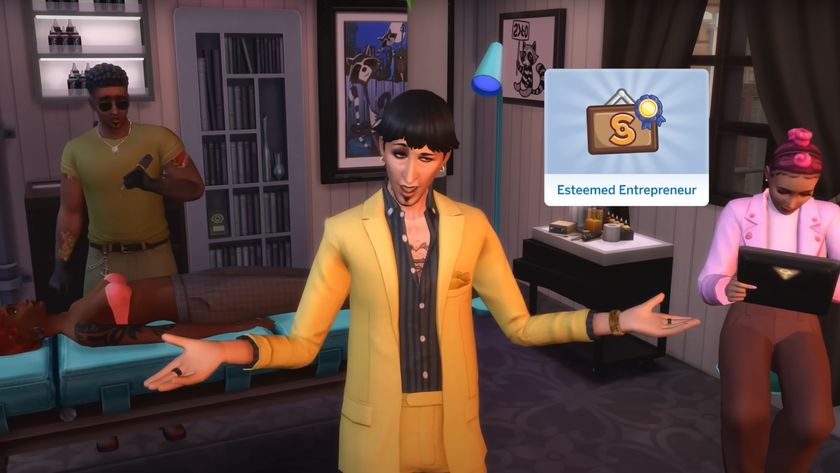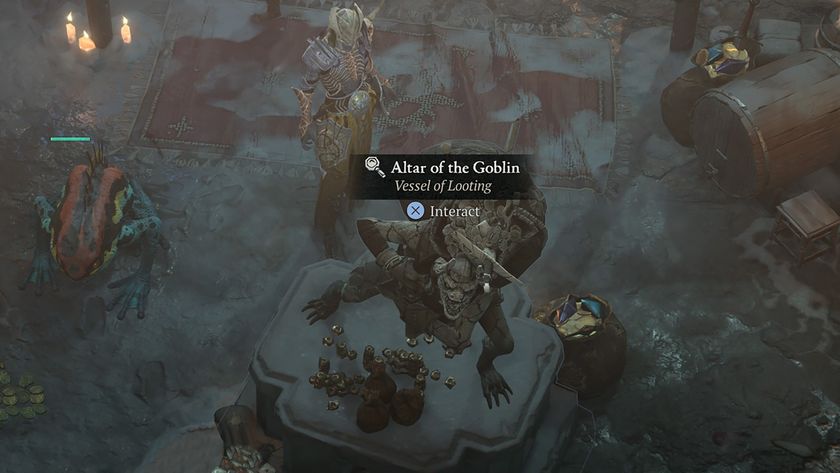How to install real Football Manager 2019 kits, badges, and facepacks
Need to spruce up FM 19? Here’s how to install real kits, badges, and facepacks
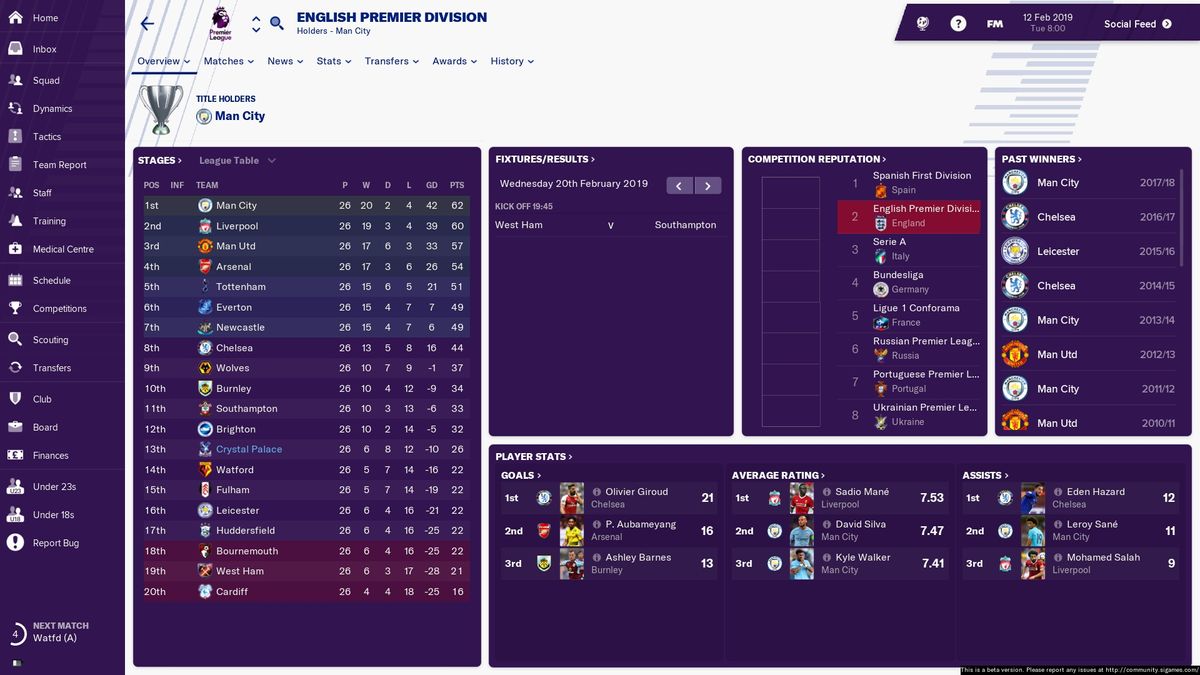
While Football Manager 2019 is as addictive as the series has ever been, there’s still the age-old problem of the lack of licenses in the game. Sure, the Bundesliga has been added but you’re probably looking for advice on how to install real Football Manager 2019 kits, badges, and facepacks. Thankfully, it’s deceptively simple and can take mere minutes to set up. Here’s how to do it.
What you need to install real kits, badges, and faces on Football Manager 2019
First up, you’re going to need a (free) copy of WinRAR and, ideally, around 10GB of space, preferably on a USB stick so you can keep things backed up should you ever need it. And that’s it. See, told you it was simple.
Where to find real Football Manager 2019 kits, badges, faces, and more
The hard part is tracking down the graphics needed to make your copy of Football Manager 2019 shine with just a bit more realism.
For kits, I’m a huge fan of FM Scout’s wide array of league packs filled with Football Manager 2019 kits. So, you can pick and choose from several of European leagues and ignore the ones you’re never going to manage in.
Club badges – as well as competition logos and the like – can be found on SortitoutSI, with my favourite being the Metallic Logos Megapack.
Finally, facepacks, which replace the generic blank silhouette on player profiles with some snazzy real-life photos, come in many shapes and sizes. For a bit of playground nostalgia with its Panini-esque pics, you have to get your hands on the DF11 Facepack.
How to install real Football Manager 2019 kits, badges, and faces
Before you do anything or even download a single facepack, logo pack, or kit collection, you’re going to want to head to My Documents, find the ‘Sports Interactive’ folder and click on Football Manager 2019.
This is the important bit: Create a new folder inside the Football Manager 2019 and name it ‘Graphics.’ See below for an example of that.
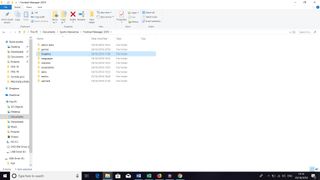
Now, you have to enter the Graphics folder and create folders to correspond to the graphics you want to install. For facepacks, it’s ‘Faces’, logo packs ‘Logos’, and for kits it’s, you guessed it, ‘Kits’
From hereon in, you can download any pack and add-on you want, open it up with WinRAR and extract the files to the relevant section. For example, if you’ve downloaded a Premier League kit pack, you’ll open up the .zip file and will be met with something like this.
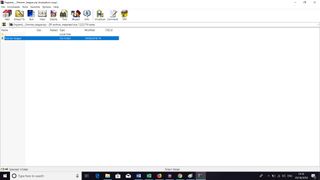
From there, press ‘Extract to’ and follow the path from My Documents > Sports Interactive > Football Manager 2019 > Graphics > Kits and press OK.
For the final step, you’re going to want to fire up Football Manager 2019 and load up a save game. Click the FM button at the top right of the screen and go to Preferences. The Preferences screen should then pop up and look like this:
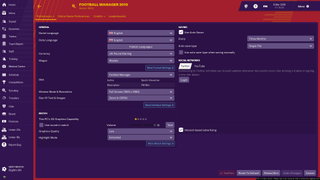
Hover over the Preferences tab on the top left of the screen and click on Interface. You then need to un-check ‘Use caching to decrease page load times’ and check ‘Reload skin when confirming changes in Preferences.’
Press the red confirm button, wait for roughly 90 seconds for all the graphics to load (and possibly longer if you’ve filled your game with bells and whistles) and voila! Your brand-new graphics are now included in Football Manager 2019. Now, doesn’t that look better?

Sign up to the 12DOVE Newsletter
Weekly digests, tales from the communities you love, and more
I'm the Senior Entertainment Writer here at 12DOVE, focusing on news, features, and interviews with some of the biggest names in film and TV. On-site, you'll find me marveling at Marvel and providing analysis and room temperature takes on the newest films, Star Wars and, of course, anime. Outside of GR, I love getting lost in a good 100-hour JRPG, Warzone, and kicking back on the (virtual) field with Football Manager. My work has also been featured in OPM, FourFourTwo, and Game Revolution.